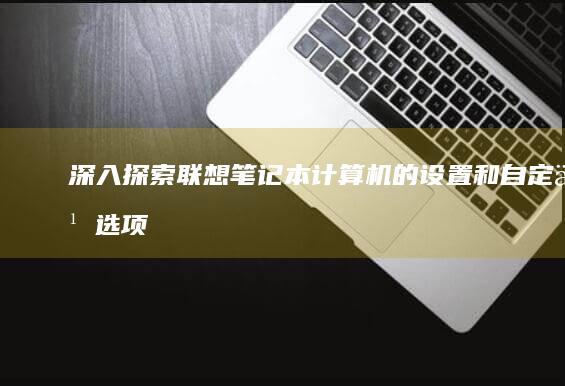你需要一根至少8GB容量的空白U盘用于存储启动镜像。这可以通过购买或借用现有的U盘来完成。接下来,下载合适的ISO镜像文件。这个文件可以是WINDOWS操作系统的安装镜像,也可以是其他如Linux发行版的ISO文件。确保ISO文件来源可信,避免下载到带有恶意软件的镜像。一个常见的获取ISO镜像的方式是通过微软官方网站或者其他官方渠道。

制作U盘启动盘还需要一个软件工具。建议使用免费的 Rufus 工具,它是一款功能强大的格式化和创建启动盘的软件,支持多种操作系统的镜像文件。Rufus 可以从其官方网站中下载,下载完成后,解压并安装到你的计算机中。
📝 提示:在下载和使用这些工具时,确保你的网络连接稳定,并且所选的软件工具是最新的版本,以避免因功能缺失或BUG导致的失败。
步骤二:制作启动盘接下来,打开 Rufus 工具,在启动界面中,Rufus 会自动检测并列出可用的USB设备。在主界面中,选择你的目标U盘作为设备。注意,在进行下一步操作前,确保U盘中所有重要数据都已备份,因为接下来的操作会将其完全格式化。如果你还没有备份数据,暂停当前操作,先将数据备份到其他存储设备中。
在 “引导选项” 或 “目标系统类型” 部分,根据你的需求选择合适的选项。通常,设置为“支持 UEFI 和 Legacy 模式”即可满足大多数需求。接着,在格式设置部分选择“ FAT32(默认)”作为文件系统类型。接下来,找到并选中之前下载好的 ISO 镜像文件。
点击下方的“开始”按钮,这时候会弹出一个警告提示框,确认你要擦除U盘的数据并继续操作。点击“确定”开始制作启动盘。接下来,Rufus 会将ISO镜像刻录到U盘中,成功后会有提示音和完成信息。此时,你的启动盘已经准备就绪,可以进行后续操作。
📝 提示:制作启动盘时,要确保U盘已经正确插入电脑,并且在 Rufus 工具中正确显示。如果不小心选择了错误的设备,可能会导致数据丢失,因此在选择设备时注意核实。
步骤三:设置 BIOS 启动顺序现在,需要将你的联想 Ideapad 笔记本电脑设置为从U盘启动。这就涉及到进入 BIOS 设置界面,并调整启动顺序。在大多数联想笔记本电脑中,进入 BIOS 设置的常用快捷键是 F2 或 Delete 键。不同型号的联想笔记本电脑可能使用不同的键,所以在需要时请参考用户手册或联想官方网站的说明。
接下来,按照以下步骤操作:
1. 重启你的联想 Ideapad 笔记本电脑。2. 在启动过程中,迅速且多次按下快捷键(通常是 F2 或 Delete),直到进入 BIOS 设置界面。3. 使用方向键将光标移动到“启动”(Boot)选项ータブ。4. 在启动设备选项中,设置 U盘 为第一启动设备。或者,在某些 BIOS 版本中,你可以直接选择从任一设备启动的临时启动序列。如果这样做感觉不太熟悉,可以参考下方的提示内容。5. 保存和退出 BIOS 设置界面,通常这可以通过按 F10 或其他提示的保存并退出键来完成。📝 提示:在调整启动顺序时,若发现没有显示出U盘作为可选项,可能是因为 U盘 接口的问题或者 U盘 未正确识别。这种情况下,尝试将U盘 插入不同的 USB 端口,或者在制作启动盘时使用高质量的U盘。若情况依旧,可以尝试重新制作启动盘。
步骤四:完成启动盘的使用当 BIOS 设置起作用后,计算机会自动识别并从 U盘 启动。此时,按照屏幕上的提示进行下一步操作,这通常会根据你选择的镜像不同而有所不同。例如,使用 Windows 安装镜像时,你将进入 Windows 安装程序;使用 Linux 镜像时,则会进入相应的安装向导界面。按照指引完成相应的操作即可,过程中可能需要重新启动电脑若干次,这是正常的过程,操作系统或者软件的安装都是需要多次启动的。
📝 提示:在启动过程中,若遇到系统无法识别启动盘,或是出现启动错误的提示,可能是BIOS设置未生效或启动盘未正确制作。这时,可以重新检查BIOS设置,或者重新制作启动盘。
设置联想 Ideapad 笔记本电脑的 U盘 启动盘,属于计算机爱好者和技术用户的基本操作技能。通过以上步骤,你应该能够成功制作启动盘,并完成系统的安装或维护工作。记住,操作前一定要备份重要数据,避免不必要的数据丢失。如果在使用过程中遇到问题,耐心查看用户手册,或在网上社区中寻求帮助,都是解决问题的有效途径。希望你成功完成设置,从而更好地体验电脑的使用乐趣吧! 😊