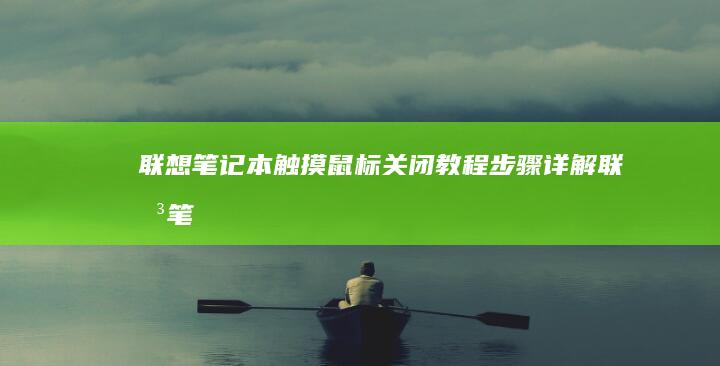在联想老笔记本电脑中使用U盘启动看似简单,但实际操作中可能会遇到一些问题。本文将详细分析如何在联想老笔记本电脑中使用U盘启动,帮助用户一步步成功完成操作。

我们需要准备一个可以启动的U盘。制作启动盘需要用到具体的软件,比如Rufus、UltraISO或者类似的工具。选择一个适合的工具,然后下载对应的ISO文件,注意选择与电脑平台相符的版本(比如32位或64位)。之后,将U盘连接到电脑,打开工具,将ISO文件烧录到U盘中。确保U盘的容量足够,因为启动盘通常需要至少8GB的空间。
接下来,我们需要进入联想笔记本的BIOS设置页面。不同型号的联想笔记本进入BIOS的热键可能不同,但通常是F2、F1或Delete键。对于小新系列,可能是ThinkPad键,也就是小圆点键。重启电脑时,立即按住热键,不断按下,直到进入BIOS界面。这里需要注意的是,某些联想笔记本在进入BIOS前可能会有一个快捷界面(通常按F12或Novo键),可以直接选择启动设备。后文会详细说明这一点。
一旦进入BIOS,找到“Boot”或“Startup”选项。这个选项的位置可能因BIOS版本的不同而有所差异,但通常位于左侧或上方菜单栏。进入Boot选项后,使用箭头键选择“Removable Devices”或“USB Devices”选项,将其排在第一位。并且,某些联想笔记本可能会有安全启动选项,需要注意检查“Secure Boot”设置是否为“Disabled”,否则可能导致U盘无法启动。按照屏幕指示保存并退出BIOS。
除了通过BIOS设置启动,联想笔记本还有一种更为方便的方式,那就是一键启动功能。这种方法适合不太熟悉BIOS操作的用户。具体步骤是将U盘插入电脑,然后重启电脑,在开机时连续按下F12键(不同型号可能不同),直到出现启动设备选择菜单。用上下箭头键选择U盘,然后回车启动。这种方法简单快捷,不需要深入调整BIOS设置,适合初次使用U盘启动的用户。
完成启动配置后,接下来就是U盘启动的过程。在启动过程中,界面会提示哪个设备正在驱动系统,确保此时BIOS已经正确设置了启动顺序。如果一开始未成功启动,可以重新检查U盘是否正确识别,或者再次检查BIOS设置是否正确。在进入PE系统或安装程序后,用户可能会需要根据具体的操作内容进行不同的步骤,比如选择语言、选择安装分区等。整个过程的关键步骤是正确设置BIOS的启动顺序和确保U盘的可启动性。
有时可能需要注意联想笔记本的某些独特性,比如是否存在特殊的加密技术,或者某些安全功能可能会阻止非信任来源的启动。因此,在进行任何启动设置之前,最好先进行数据备份,以免在过程中意外导致数据丢失。在使用U盘启动时,属于一个进阶操作,只有当用户对操作流程熟悉并对潜在的风险有所了解时才不会出错。
在完成启动配置后,正确拆卸U盘也很重要。为了保障数据安全,在移除U盘之前,建议在操作系统中正确卸载U盘,避免数据损坏。如果在使用过程中出现“无法识别启动设备”的情况,可以尝试重新制作启动盘或者检查U盘是否存储正确的启动文件。同时,注意检查U盘的物理状态,确保它已经正确连接到电脑,并且硬盘处于正常工作状态。
在联想老笔记本电脑中使用U盘启动包括准备启动盘、设置启动顺序以及启动系统几个关键步骤。这些步骤如果执行得当,就能顺利完成U盘启动。在这个过程中,保持冷静,仔细按照操作指引一步步进行,就能避免常见的问题。如果为小白用户,可以通过亲戚或朋友的帮助,或者参考网络上的具体教程进行操作。希望文章能对你有所帮助!