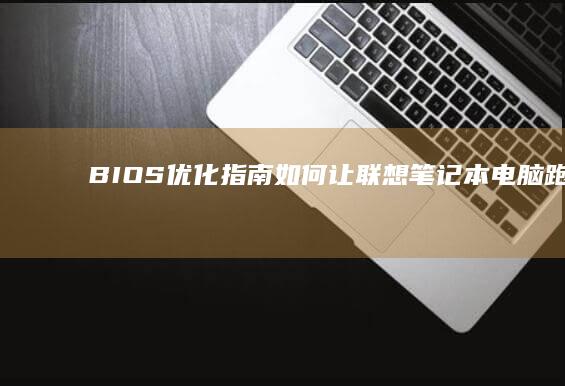装系统是电脑使用过程中的一个重要环节,尤其是对于刚购置联想笔记本的用户来说,可能会感到有些困惑和挑战。今天,我们就以联想笔记本为例,详细介绍一下装系统的简单步骤与注意事项,特别是关于如何安装固态硬盘。希望能帮助大家顺利完成装机,畅享无忧的使用体验!

装系统前需要做好充分的准备工作。这些工作包括但不限于数据备份、选择合适的固态硬盘、下载系统镜像等。为什么要备份数据呢?因为在安装系统的过程中,硬盘上的所有数据可能会被完全擦除,所以为了避免重要数据的丢失,提前备份是非常必要的。你可以将重要文件上传到云端存储,或者复制到其他存储设备中,比如移动硬盘或U盘。
接下来,选择一款适合你联想笔记本的固态硬盘。选择固态硬盘时,需要注意其接口类型、容量和速度。联想笔记本一般支持SATA或NVMe接口的SSD,所以在购买前,最好查看笔记本的规格,确认支持的接口类型。SSD的容量也很重要,建议选择至少256GB以上的容量,以满足日常使用需求。
准备工作的最后一步是下载系统镜像。系统镜像可以从官方网站获取,例如微软官方网站,可以下载到正版的Windows 10镜像文件。同时,也需要准备一个PE(Pre-installation Environment)启动盘,用来进入预安装环境,方便之后安装系统。
完成准备工作后,接下来就是安装固态硬盘了。这一步可能会让一些用户感到紧张,特别是如果你是第一次打开电脑本体的话。不过没关系,我们可以慢慢来。将联想笔记本关闭电源,拔掉电源线和其他外设,然后翻转电脑,按下后盖的固定螺丝,将后盖拆开。这里需要注意的是,拆开后盖时要注意防静电,可以佩戴防静电手环,或者确保自己身体接地。
打开后盖后,你会看到主板、硬盘、内存等部件。找到硬盘位,将新的固态硬盘安装到位。一般来说,联想笔记本的硬盘位附近会有专门的接口和固定螺丝,可以将固态硬盘固定好。安装的时候要注意接口的方向,确保与主板的接口完全吻合,同时将固态硬盘固定好,避免松动。
接下来,将后盖重新拧好,确保所有螺丝都固定牢固。重新连接电源和其他外设,比如鼠标、键盘、显示器等。接下来,开启电脑,进入BIOS设置。进入BIOS的方法通常是在开机时按下F2、DEL、Esc等键,具体取决于联想笔记本的型号。建议在开机时多次尝试,直到成功进入BIOS。
在BIOS中,设置固态硬盘为首先的启动设备。一般来说,固态硬盘会显示为“SATADISK”或者“NVMeDisk”。保存设置并退出BIOS。此时,系统会从固态硬盘启动,如果已经安装了PE启动盘,可以从PE环境中进入安装系统的流程。
安装系统是一个相对独立的步骤,这里以Windows 10为例。将PE启动盘插入电脑,重启电脑,并在开机时按下相应的键(通常是F12)进入启动设备选择菜单,选择PE启动盘启动。进入PE环境后,找到系统安装工具,开始_windows的安装流程。
安装Windows 10时,系统会提示选择安装位置,这时候需要注意,固态硬盘一般会作为一个新的未分配空间显示,选择它作为安装位置,然后系统会自动完成分区和安装。整个过程大约需要30-60分钟,具体取决于固态硬盘的速度和系统文件的大小。
安装完成后,还需要做一些必要的设置和驱动安装。进入系统后,安装联想笔记本的驱动程序,这可以从联想官方网站下载,确保所有硬件设备正常工作。安装一些基本的软件,比如杀毒软件、浏览器、办公软件等。还可以进行一些系统优化,比如调整电源设置、开启自动更新等,以提升使用体验。
在整个装机过程中,需要特别注意以下几点:备份数据的重要性不能忽视,防止因操作失误导致数据丢失。在安装固态硬盘时,要确保接口正确连接,避免因接触不良而导致硬件损坏。进入BIOS设置需要熟悉相关操作,确保设置正确,防止系统无法启动。在安装系统时,要仔细选择安装位置,避免覆盖重要数据。
装系统虽然看似复杂,但只要按照步骤一步步来,就可以顺利完成。希望详细的指南能够帮助每一位联想笔记本用户,成功安装固态硬盘并完成系统装机,享受更快、更流畅的使用体验!如果有任何问题,欢迎在评论区留言,我们会尽力为你解答。