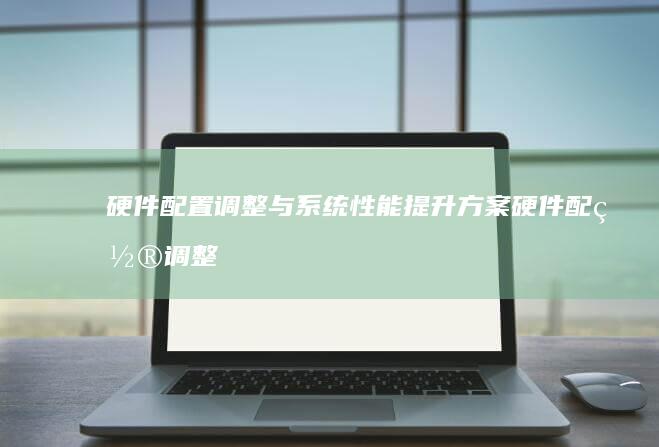如何解决联想笔记本U盘无法启动系统的问题?这是一个常见的电脑问题,但对于很多用户来说,尤其是对计算机不太熟悉的人来说,可能会感到困惑和不知所措。

本文将详细分析这个问题的原因,并提供一步一步的解决方法,帮助您快速修复问题。
### 问题描述当您尝试使用U盘启动联想笔记本时,系统无法从U盘启动。
您可能会遇到以下情况:- 笔记本电脑直接启动到正常的Windows界面,而不是从U盘启动。
- 出现“无法从此设备启动”或类似的错误信息。
- U盘在其他电脑上可以正常启动,但在联想笔记本上不行。
这种情况可能是由于多种原因引起的,包括BIOS设置问题、U盘制作不正确、硬件兼容性问题等。
### 可能的原因分析#### 1. BIOS设置问题联想笔记本的BIOS设置可能未正确配置以允许从U盘启动。
默认情况下,笔记本电脑可能优先从硬盘或SSD启动,而忽略U盘。
#### 2. U盘未正确制作如果U盘没有正确地制作成启动盘,系统将无法识别它作为启动设备。
确保您使用了正确的工具(如Rufus、Etcher等)和正确的ISO镜像文件来制作启动盘。
#### 3. 硬件兼容性问题某些联想笔记本可能与特定的U盘型号不兼容,或者U盘的格式不被BIOS支持。
#### 4. U盘损坏U盘可能有物理损坏或逻辑损坏,导致系统无法识别或读取其内容。
#### 5. 文件系统问题U盘上的文件系统可能不正确或被破坏,导致系统无法从中启动。
### 解决方法#### 1. 检查并确认U盘已正确制作确认U盘是否正确地制作成了启动盘。
您可以使用另一个电脑来测试U盘是否可以正常启动。
如果U盘在其他电脑上可以启动,那么问题可能出在联想笔记本的设置上。
#### 2. 进入BIOS设置并调整启动顺序要让联想笔记本从U盘启动,您需要进入BIOS设置并将U盘设置为首选启动设备。
- 通常,联想笔记本进入BIOS的按键是F2、F1、删除键或Novo按钮(位于电源键旁边的小pin孔,需用针或回形针按下)。
- 打开BIOS后,找到“Boot”选项,将U盘设置为第一个启动设备。
- 保存并退出BIOS设置。
如果您不确定如何进入BIOS或调整启动顺序,可以查阅联想官方网站或用户手册。
#### 3. 使用正确的启动键联想笔记本可能需要按下特定的键才能从U盘启动。
通常,这个键是F12。
重启电脑,在启动时按下F12,选择U盘作为启动设备。
#### 4. 检查U盘的文件系统和内容确保U盘的文件系统(如FAT32、NTFS等)与联想笔记本的BIOS兼容。
有些旧旧的BIOS可能不支持新型文件系统。
确认U盘中的文件和目录结构是否正确,特别是是否包含正确的启动文件(如bootmgr、bcd等)。
#### 5. 更新BIOS到最新版本如果您怀疑BIOS版本过旧导致无法从U盘启动,可以尝试更新BIOS到最新版本。
您可以通过联想官方网站下载最新的BIOS版本,并按照指示进行更新。
#### 6. 确认U盘的物理状态检查U盘是否有物理损坏。
尝试使用另一个U盘测试。
如果U盘损坏,可能需要更换。
#### 7. 使用不同的U盘接口某些联想笔记本可能优先识别特定的USB端口。
如果U盘连接到某些端口无法启动,尝试将其连接到另一个USB端口。
#### 8. 检查U盘的保护状态确保U盘没有被设置为只读模式,或者有其他的写保护设置。
您可以检查U盘的属性或使用命令行工具进行检查。
### 进一步的建议- 如果以上方法均未解决问题,可能需要联系联想客服寻求专业帮助。
- 确保在操作前已备份重要数据,以防万一。
- 使用正规厂商生产的U盘和可靠的启动盘制作工具,以提高成功率。
希望通过以上的详细步骤和建议,您能够顺利解决联想笔记本U盘无法启动系统的问题。