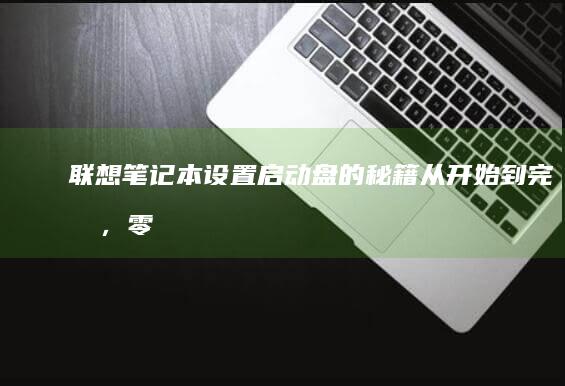联想笔记本启动时F功能键失效的硬件故障排查:从键盘背光到BIOS设置全解析 (联想笔记本启动盘按f几)
💡 联想笔记本启动时F功能键失效的硬件故障排查:从键盘背光到bios设置全解析

联想笔记本在启动时,若发现F2(进入BIOS)、F12(启动项选择)等功能键失效,可能是由硬件或系统设置问题导致。本文将从键盘背光、BIOS设置、操作系统、硬件故障等多个角度,系统性解析问题原因及解决方案,帮助用户快速定位并修复故障。
---### 一、键盘背光问题:硬件接触不良的直观表现当F键在启动时完全无响应,首先需检查键盘背光是否正常。键盘背光不亮可能意味着键盘模块存在接触不良或损坏,进而导致所有按键(包括F键)无法正常工作。以下是排查步骤:
1. 测试背光指示灯 - 按下`Num Lock`或`Caps Lock`键,观察键盘右上角的指示灯是否亮起。若指示灯不亮,说明键盘供电或背光电路存在问题。 - 若键盘完全无光,可尝试用螺丝刀轻敲键盘边缘(注意力度),观察是否短暂恢复亮光。若有效,可能是键盘排线松动,需重新插拔或更换键盘。2. 清洁键盘缝隙 - 长期使用后,键盘缝隙可能积聚灰尘或碎屑,导致按键卡滞或接触不良。用软毛刷或压缩空气清理键盘,并检查F键区域是否有异物。3. 更换键盘测试 - 若怀疑键盘故障,可尝试将笔记本拆机(需谨慎操作),更换同型号键盘或外接USB键盘测试。若外接键盘能正常进入BIOS,则原键盘需维修或更换。---### 二、BIOS设置问题:Fast Boot与启动项锁定联想笔记本默认开启的“快速启动”(Fast Boot)功能会跳过部分启动流程,导致F键在启动时无法响应。需通过BIOS设置调整:
1. 进入BIOS的替代方法 - 若F2键失效,可尝试以下组合键: 🔹 按住`Shift`键同时点击Windows“关机”选项,选择“疑难解答→高级选项→UEFI固件设置”。 🔹 在启动时连续按`Esc`键(部分机型支持)。2. 关闭Fast Boot - 进入BIOS后,找到“Boot”或“启动”选项卡,将“Fast Boot”或“Secure Boot”设置为“Disabled”。 - 若BIOS界面无此选项,可尝试在“Power”选项中关闭“Fast Startup”(需进入系统设置)。3. 检查启动优先级 - 在BIOS的“Boot Order”中确认硬盘、U盘等设备的启动顺序是否正确。若启动项被锁定,需在“Security”选项中取消“Boot Lock”或“Secure Boot”限制。---### 三、操作系统干扰:Windows快速启动机制Windows 10/11默认开启的“快速启动”会绕过传统BIOS启动流程,导致F键失效。需通过以下步骤禁用:
1. 禁用系统快速启动 - 按`Win+R`输入`powercfg.cpl`,进入“电源选项→选择电源按钮功能→更改当前不可用设置”。 - 在“关机设置”中取消勾选“启用快速启动”,保存后重启。2. 更新系统驱动 - 进入设备管理器,展开“键盘”和“系统设备”,右键更新或回滚BIOS/USB控制器驱动。---### 四、BIOS版本过旧:升级或重置固件BIOS版本过低可能导致兼容性问题,需通过联想官网下载最新固件进行升级:
1. 升级BIOS的注意事项 - 访问联想支持页面,输入机型编号下载BIOS工具(如联想Vantage或专用升级程序)。 - 升级前需确保电量充足(建议连接电源),全程不可断电或强制关机。2. 重置BIOS设置 - 在BIOS界面选择“Load Setup Defaults”,恢复出厂设置后重启。---### 五、硬件故障:主板或键盘模块损坏若上述步骤无效,可能是主板或键盘模块存在物理损坏:
1. 检测主板供电问题 - 启动时若屏幕无显示且F键失效,可能是主板供电电路故障。需断电后检查电容是否鼓包,或送修检测。2. 键盘模块更换 - 若键盘背光正常但F键仍失效,可能是键盘电路板损坏。需拆机更换同型号键盘模块。---### 六、预防措施与日常维护为避免类似问题,建议:
1. 定期维护: 🔹 使用联想官方工具(如联想电脑管家)监控硬件状态。 🔹 避免在潮湿环境使用笔记本,防止主板短路。2. 备份BIOS设置: 在BIOS中保存当前配置,以便故障时快速恢复。3. 谨慎升级BIOS: 仅使用官方渠道的固件,避免第三方工具导致变砖。---### 总结联想笔记本启动时F键失效的问题,需按“软件设置→硬件检查”的顺序排查。多数情况可通过关闭Fast Boot、更新BIOS或清洁键盘解决,若涉及硬件损坏则需专业维修。建议用户定期维护设备,并备份重要数据,以降低故障风险。
如需进一步帮助,可提供具体机型编号或故障截图,以便针对性分析!🔧
相关推荐
文章推荐
如何设置联想笔记本的BIOS以从U盘启动操作系统 (如何设置联想电脑锁屏时间)
联想笔记本U盘启动配置:从理论到实践的分步教程 (联想笔记本u盘启动按哪个键)
联想笔记本外接屏进入BIOS设置的详细步骤与解决方案 (联想笔记本外壳摔坏了修理需要多少钱)
500系列BIOS操作全攻略:F1/F2/Del键位差异解析+UEFI模式进阶设置技巧 (500系列B型脸初代奥特曼)
联想笔记本用户必看:坏道修复工具深度解析与硬盘健康维护技巧 (联想笔记本用的什么系统)
联想ThinkPad 510系列BIOS设置全解析:启动顺序/安全模式/硬件诊断功能详解 (联想thinkbook)
联想笔记本UEFI引导失败?别慌,这些解决步骤或许能帮到你! (联想笔记本u盘启动按哪个键)
联想笔记本无法通过U盘启动:检查与设置指南 (联想笔记本无线网络找不到wifi)
操作步骤:联想笔记本开启UEFI模式的方法 (联合操作图)
联想笔记本启用U盘启动的详细步骤 (联想笔记本启动盘按f几)
标签内保持语义完整,包含问题现象、故障原因和解决路径三个核心信息模块,使用专业术语但保持通俗易懂) (标签保持的方式)
如何利用光盘在联想笔记本上重装Win7旗舰版系统全解析 (如何利用光盘重装系统)
发表评论