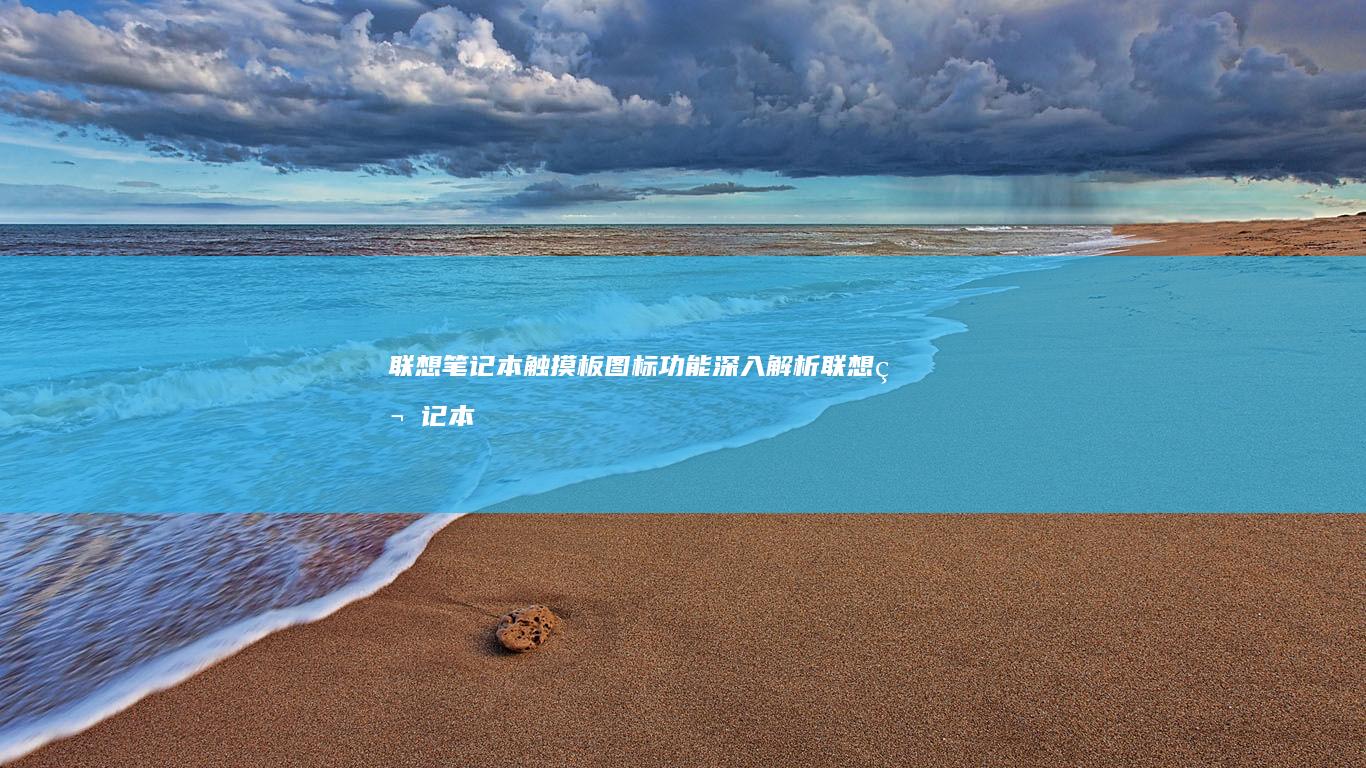对于联想笔记本电脑用户来说,了解和掌握BIOS界面的操作至关重要。BIOS(基本输入/输出系统)是电脑启动时的第一个程序,它负责硬件的初始化和设置,并提供了一些重要的系统配置选项。特别是在遇到联想笔记本电脑黑屏无法开机的问题时,熟悉BIOS的操作可以帮助用户快速诊断并解决问题。本文将详细介绍联想笔记本电脑BIOS界面的操作和设置,并为黑屏问题提供解决方法。
一、什么是BIOS?
BIOS(Basic Input/Output System)是计算机启动时_critical的固件,负责硬件的初始化以及提供低级别的输入输出操作。它存储在主板上的EEPROM或FLASH芯片中,Independent于操作系统。通过BIOS,用户可以对硬件设备进行基本配置,如设置启动顺序、时钟、安全性选项等。
二、如何进入联想笔记本电脑的BIOS界面?
要进入联想笔记本电脑的BIOS界面,通常需要按下特定的按键。在大多数联想笔记本电脑上,启动时按下F2(Function key)或DEL键即可进入BIOS setup界面。以下是一些建议:
- 在笔记本电脑启动时,连续按下F2键(某些型号可能需要按下DEL键或其他Function键)
- 如果出现BOOT MENU(启动菜单),请使用方向键选择所需的启动设备
- 进入BIOS后,使用方向键和Enter键进行导航和选择

三、BIOS界面的主要设置选项
进入BIOS界面后,用户会看到多个菜单选项,每个选项都提供不同的设置功能。以下是一些常见的设置选项:
- 主菜单(Main): 查看系统信息,如处理器类型、内存大小、硬盘信息等。
- 启动菜单(Boot): 设置启动顺序(Boot Order),如优先从U盘或CD/DVD启动。
- 安全菜单(Security): 设置密码、启用/Disable TPM(可信平台模块)等安全功能。
- 高级菜单(Advanced): 配置SATA端口、USB设置、网络引导等高级选项。
- 退出菜单(Exit): 保存更改并退出BIOS(Save & Exit)或不保存更改并退出(Discard Changes)
四、联想笔记本电脑黑屏打不开怎么办?
如果联想笔记本电脑启动时出现黑屏,无法正常进入系统或BIOS界面,请按照以下步骤排查和解决:
1. 硬件检查
检查是否为硬件问题导致的黑屏:
- 确保电源Adapter已正确连接,并尝试更换电源。
- 检查显示屏是否正常工作。尝试使用外部显示器连接笔记本电脑,如果外部显示器有显示,说明笔记本电脑的屏幕可能有问题。
- 移除所有外设(如U盘、CD/DVD、USB设备等),重新启动电脑。
2. 进入BIOS进行设置确认
如果可以进入BIOS界面,检查以下设置:
- 启动顺序(Boot Order): 确保硬盘或SSD设置为第一启动设备。
- Secure Boot: 确保Secure Boot已启用,或者根据需要设置为Disabled。
- Legacy Boot Mode: 如果使用Legacy模式启动,确保已正确配置。
- Graphics Settings: 检查是否启用了正确的显示适配器选项。
3. 恢复默认设置
在BIOS界面,尝试将所有设置恢复为默认值:
- 进入BIOS的高级菜单(Advanced)
- 查找并选择“Load Default Settings”或“restore Defaults”选项
- 确认后保存设置并退出BIOS
4. 重启电脑
保存BIOS设置后,退出BIOS并重启电脑。如果仍然无法解决黑屏问题,可能需要进一步的故障排查或联系技术支持。
五、注意事项和:
在操作BIOS和解决黑屏问题时,请注意以下几点:
- 重新设置BIOS时,务必小心操作,避免错误更改导致系统无法启动。
- 如果无法解决问题,建议联系联想官方客服或前往授权服务中心进行检查。
- 定期备份重要数据,以备不时之需。
通过以上步骤,用户可以更好地理解并掌握联想笔记本电脑BIOS界面的操作,顺利解决黑屏问题。如果还有其他问题或需要进一步的帮助,请随时留言!✨