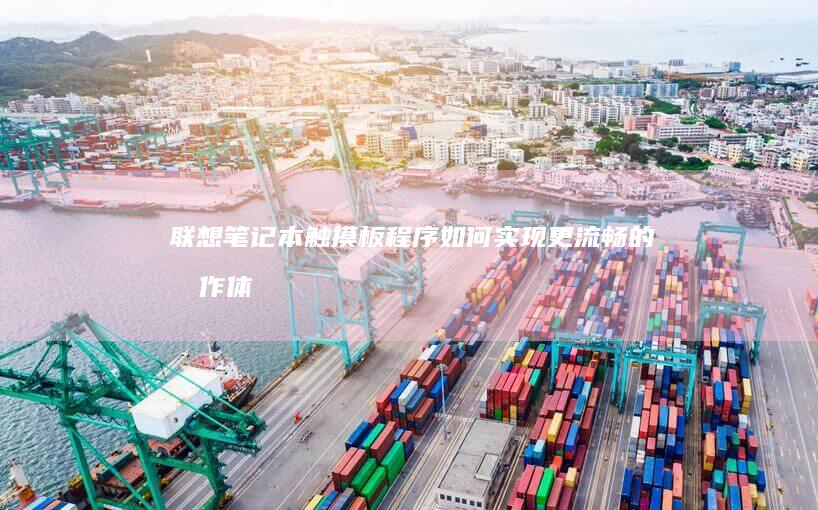作为一名经常与数码设备打交道的编辑,我发现许多用户在尝试通过U盘安装系统或进行系统修复时,常常在BIOS设置环节“卡壳”😅。本文将以联想笔记本为例,手把手教您完成从进入BIOS到设置U盘启动的全流程操作,文末还附赠 三大常见问题解决方案 ,建议收藏备用⭐!
一、进入BIOS的“通关密语”不同型号差异大
💡 联想笔记本进入BIOS的方式主要有三种:
1.
经典按键法
:开机出现Logo时快速连击
F2
(主流机型)或
F1
(部分商务本),成功率约80%
2.
NOVO键黑科技
:在关机状态下,用曲别针戳击
侧面圆形小孔
(如小新/Yoga系列),进入特殊菜单选择BIOS Setup
3.
系统内高级启动
:Win10/11按住
Shift
点击重启→疑难解答→高级选项→UEFI固件设置
⚠️ 实测发现:
部分新款机型需先关闭“快速启动”功能
(控制面板→电源选项→选择电源按钮功能→更改当前不可用设置)才能触发传统按键响应哦!
二、BIOS迷宫导航指南(含新旧版本对比)
👉
传统蓝色界面
(Legacy BIOS):
使用键切换到
boot
选项卡→通过键将
USB HDD
调到首位→注意区分
UEFI:
和
Legacy
两种模式
👉
新版图形化界面
(UEFI BIOS):
点击左侧
Boot
菜单→关闭
Secure Boot
→在
Boot Priority
中拖拽U盘图标至顶部→部分机型需先按
F10
解除锁定🔒
🎯
重点提示
:若U盘未被识别,请尝试以下操作:
① 将U盘插入
USB2.0接口
(黑色接口)
② 在
Configuration
选项卡开启
USB Legacy Support
③ 使用第三方工具(如Rufus)重新制作启动盘时选择
MBR+UEFI-CSM
格式
三、保存设置的艺术
完成设置后,老款BIOS按
F10
选择
Yes
保存退出,新款界面点击右下角
Exit Saving Changes
。此时电脑会自动重启,当屏幕出现
Press any key to boot from USB
字样时,
迅速敲击空格键
即可进入U盘启动环境🚀
四、高频踩坑点解析(附解决方案)
❌
问题1:疯狂按F2却直接进入系统
✅ 对策:改用
Fn+F2
组合键/关闭“快速启动”/外接键盘测试
❌
问题2:U盘启动后蓝屏报错0x0000007B
✅ 对策:进入BIOS将
SATA Controller Mode
从RAID改为AHCI
❌
问题3:UEFI模式下找不到传统PE工具盘
✅ 对策:使用支持UEFI的PE系统/在DiskGenius中将U盘分区表转换为GPT格式
五、进阶小技巧
🔧
临时启动菜单法
:开机按
F12
(部分机型需配合
Fn
)可直接选择启动设备,适合单次使用
🔧
Boot Mode切换
:安装老旧系统需切换为Legacy Support,安装Win10/11建议保持UEFI+Secure Boot开启
🔧
BIOS密码清除
:若忘记密码,需拆机短接主板上的CLR_CMOS跳线(非专业人士慎用!)
经过实测,联想近五年发布的笔记本(如小新Pro系列、拯救者系列)在UEFI模式下启动U盘成功率可达95%以上🎉。如果遇到特殊问题,不妨查看笔记本D面标签上的 完整型号 ,到联想官网下载对应版本的BIOS更新程序,或许会有意外收获哦!最后提醒大家:修改BIOS前切记 拔掉电源适配器并取下电池 (内置电池机型除外),安全操作最重要⚡