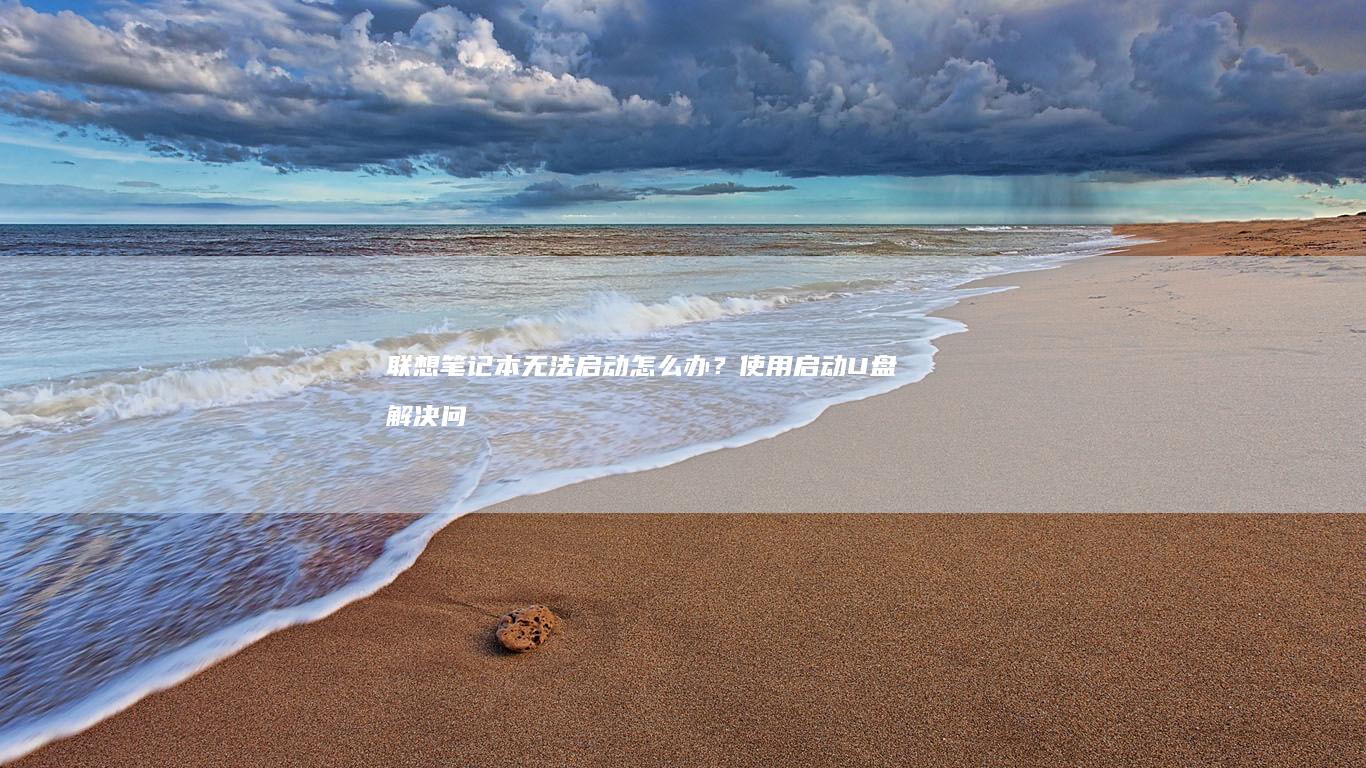外接鼠标使用状态下联想笔记本触摸板功能冲突的解决策略 (外接鼠标使用教程)
💻 使用外接鼠标时,联想笔记本的触摸板功能冲突问题常让用户感到困扰。这种情况下,鼠标与触摸板的输入信号可能产生干扰,导致光标跳动、误触或操作延迟等问题。以下是针对这一问题的系统性解决策略,结合硬件设置、软件操作及驱动管理等多维度方案,帮助用户彻底解决冲突矛盾。
 ---### 🔧 第一步:通过系统设置禁用触摸板
---### 🔧 第一步:通过系统设置禁用触摸板
Windows系统提供了直接禁用触摸板的功能,这是最快速且无风险的解决方式。具体步骤如下:
1. 打开设备管理器: - 按下 `Win + X` 快捷键,选择「设备管理器」。 - 在左侧展开「鼠标和其他指针设备」选项。 2. 禁用触摸板驱动: - 右键点击「Synaptics Pointing Device」或「Lenovo Touchpad」等名称的设备,选择「禁用设备」。 - 禁用后触摸板将完全失效,此时仅外接鼠标可控制光标。 3. 快捷键快速切换(部分机型支持): - 按下 `Fn + F7`(或 `Fn + 空格键`)可快速开启/关闭触摸板功能,无需反复进入系统设置。💡 提示:此方法适用于临时场景,重启后设置可能失效,需手动重新禁用。---### 🛠️ 第二步:利用联想专属软件深度优化联想笔记本通常预装「Lenovo Vantage」或「Lenovo settings」等专属软件,可实现更精准的设备管理。
1. 通过Lenovo Vantage禁用触摸板: - 打开「Lenovo Vantage」→「设备」→「触控板」,将「启用触控板」选项关闭。 - 部分版本支持「连接外接鼠标时自动禁用触控板」的智能选项,开启后系统会自动识别外接设备并禁用触摸板。 2. 设置硬件冲突规则: - 进入「Lenovo Vantage」→「设备」→「鼠标和触控板」,在「外接鼠标连接时」选项中选择「禁用触控板」,实现无缝切换。---### ⚙️ 第三步:BIOS/UEFI底层禁用触摸板若希望通过硬件层面彻底关闭触摸板,可在BIOS中直接禁用相关功能(此操作需谨慎,建议备份BIOS设置):
1. 进入BIOS界面: - 重启电脑,开机时反复按 `F2` 键(部分机型为 `Enter` 或 `F1`),进入BIOS设置界面。 2. 查找触摸板选项: - 在「Advanced」或「Device Configuration」菜单中寻找「Touchpad」或「Pointing Device」选项。 - 将其设置为「Disabled」,保存并退出。 3. 恢复触摸板功能: - 需重新进入BIOS将选项改为「Enabled」,适用于需要永久禁用触摸板的用户。⚠️ 风险提示:BIOS设置错误可能导致系统异常,建议仅在技术熟练用户尝试。---### 📈 第四步:驱动与系统更新驱动冲突或系统版本过旧可能导致触摸板与外接鼠标无法兼容,更新至最新版本可有效解决:
1. 更新触摸板驱动: - 通过「设备管理器」右键触摸板设备,选择「更新驱动程序」→「自动搜索更新」。 - 或直接访问联想官网,输入机型型号下载最新触摸板驱动。 2. 安装系统补丁: - 打开「设置」→「Windows 更新」,检查并安装所有可用更新,修复系统级兼容性问题。---### 🤖 第五步:第三方软件辅助方案若上述方法无效,可借助第三方工具实现更精细的控制:
1. 使用「TouchFREE」软件: - 这款开源工具可实时检测外接鼠标连接状态,自动禁用/启用触摸板。 - 下载后配置「当检测到外接鼠标时禁用触控板」规则,实现智能化管理。 2. 禁用触摸板服务: - 打开「服务」管理器(运行 `services.msc`),找到「Synaptics TouchPad Service」, - 右键选择「停止」并设置启动类型为「禁用」。---### 🛠️ 第六步:硬件检查与物理屏蔽若软件层面无法解决问题,需排查硬件故障或物理屏蔽触摸板:
1. 检查触摸板硬件状态: - 外接鼠标正常工作时,尝试轻触触摸板,若仍有反应则可能是触摸板硬件故障,需联系售后检修。 2. 物理屏蔽(极端情况): - 对于长期不使用的触摸板,可拆卸笔记本后盖,断开触摸板连接线(需专业人员操作),彻底杜绝干扰。---### 🌟 总结与建议通过上述六步策略,用户可灵活选择适合自身场景的解决方案:
- 临时需求:使用系统快捷键或Lenovo Vantage快速切换。 - 长期禁用:BIOS设置或驱动禁用实现彻底关闭。 - 智能管理:依赖第三方工具实现自动化控制。 📌 注意事项: 1. 禁用触摸板前建议备份重要数据,避免误操作导致系统异常。 2. 更新驱动或BIOS时需确保电源稳定,防止中途断电。 3. 若问题持续存在,可能是硬件故障,建议联系联想官方售后检测。通过以上方法,用户可轻松解决联想笔记本外接鼠标与触摸板的冲突问题,提升工作效率并减少误操作带来的困扰!🔧💡相关推荐
文章推荐
联想毁灭者笔记本无法进入BIOS的解决方案(新手必备) (联想毁灭者电脑)
联想笔记本USB接口故障排除:U盘无法识别的原因及修复方法 (联想笔记本u启动按f几)
联想笔记本电脑进入BIOS秘籍:解锁启动菜单的正确按键 (联想笔记本电脑)
联想笔记本U盘不启动问题的解决方案:一步一步修复U盘启动失败的方法 (联想笔记本u启动按f几)
联想300s启动速度慢的优化技巧及系统配置调整方案 (联想300s进入bios设置按哪个键)
BIOS/UEFI固件升级对硬盘识别的影响:联想笔记本固件版本与存储设备兼容性说明 (biosutilityezmode怎么弄正常开机)
联想笔记本自带系统官方下载指南:轻松获取最新系统版本 (联想笔记本自动关机怎么回事)
联想笔记本UEFI模式进入方法全解析 (联想笔记本u盘启动按哪个键)
如何快速关闭联想笔记本上的多余窗口 (如何快速关闭当前页面)
长效续航+快充技术·双风扇智能散热系统·全接口拓展能力·指纹识别安全登录·预装正版Office办公套装·学生与商务人士移动办公优选方案 (超长续航)
快速掌握:联想E431笔记本如何轻松设置U盘启动项 (联立技巧)
2007年联想笔记本电脑如何通过U盘进行系统修复与启动指南 (2007年联想电脑值多少钱)
热门推荐
发表评论